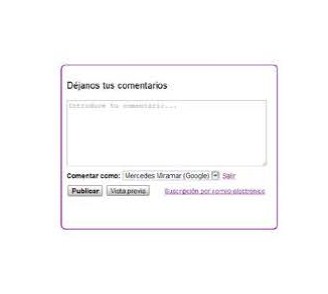Como dividir footer o pie de página del Blog
Unknown
Plantilla,
Post,
Tutoriales
En las plantillas tenemos la opción de elegir el footer, con una columna, dos o tres.
Para ello iremos a Plantilla, Personalizar:


En el diseñador de Plantillas de Blogger
Diseño
Diseño de pie de página,
y elegimos el que queramos, una dos o tres columnas.
Pero en ocasiones tenemos plantillas en las cuales no hay ninguna, y como todo se puede arreglar, vamos a ver como solucionarlo.
<div id='footer-wrapper'>
<b:section class='footer' id='footer'/>
</div>
Lo reemplazamos por el siguiente código:
<div id='footer-wrapper'>
<div id='footer-column-container'>
<div id='footer-column-left' style='float:left; width: 32%;margin: 2px;'>
<b:section class='footer-column' id='footer2' maxwidgets='5' showaddelement='yes'>
</b:section>
</div>
<div id='footer-column-center' style='float:left; width: 32%;margin: 2px'>
<b:section class='footer-column' id='footer3' maxwidgets='5' showaddelement='yes'>
</b:section>
</div>
<div id='footer-column-right' style='float:right; width: 32%;'>
<b:section class='footer-column' id='footer4' maxwidgets='5' showaddelement='yes'>
</b:section>
</div>
<div style='clear:both;'/>
<div id='footer-bottom'>
<b:section class='footer' id='footer-column-bottom' maxwidgets='5' showaddelement='yes'>
</b:section>
</div>
<div style='clear:both;'/>
</div></div>
<div style='clear:both;'/>
Vista previa y si todo esta bien, guardamos los cambios.
Vamos a Diseño > Elementos de Página veremos las tres columnas
El 32% , lo podremos modificar si queremos otras anchuras
Si la parte de las 3 columnas queda sin color de fondo podemos añadir la siguiente línea al CSS para darle color:
El 32% , lo podremos modificar si queremos otras anchuras
Si la parte de las 3 columnas queda sin color de fondo podemos añadir la siguiente línea al CSS para darle color:
#footer-wrapper{background-color: #ffff66;/* color linea*/border: 1px solid #0000FF;/* color /fondo.*/}
Con esto ya tienes tu Footer dividido en 3 columnas para poder darle mayor utilidad. ¿Tienes que dividir tu pie de página?
En las plantillas tenemos la opción de elegir el footer, con una columna, dos o tres.
Para ello iremos a Plantilla, Personalizar:


En el diseñador de Plantillas de Blogger
Diseño
Diseño de pie de página,
y elegimos el que queramos, una dos o tres columnas.
Pero en ocasiones tenemos plantillas en las cuales no hay ninguna, y como todo se puede arreglar, vamos a ver como solucionarlo.
<div id='footer-wrapper'>
<b:section class='footer' id='footer'/>
</div>
Lo reemplazamos por el siguiente código:
<div id='footer-wrapper'>
<div id='footer-column-container'>
<div id='footer-column-left' style='float:left; width: 32%;margin: 2px;'>
<b:section class='footer-column' id='footer2' maxwidgets='5' showaddelement='yes'>
</b:section>
</div>
<div id='footer-column-center' style='float:left; width: 32%;margin: 2px'>
<b:section class='footer-column' id='footer3' maxwidgets='5' showaddelement='yes'>
</b:section>
</div>
<div id='footer-column-right' style='float:right; width: 32%;'>
<b:section class='footer-column' id='footer4' maxwidgets='5' showaddelement='yes'>
</b:section>
</div>
<div style='clear:both;'/>
<div id='footer-bottom'>
<b:section class='footer' id='footer-column-bottom' maxwidgets='5' showaddelement='yes'>
</b:section>
</div>
<div style='clear:both;'/>
</div></div>
<div style='clear:both;'/>
Vista previa y si todo esta bien, guardamos los cambios.
Vamos a Diseño > Elementos de Página veremos las tres columnas
El 32% , lo podremos modificar si queremos otras anchuras
Si la parte de las 3 columnas queda sin color de fondo podemos añadir la siguiente línea al CSS para darle color:
El 32% , lo podremos modificar si queremos otras anchuras
Si la parte de las 3 columnas queda sin color de fondo podemos añadir la siguiente línea al CSS para darle color:
#footer-wrapper{background-color: #ffff66;/* color linea*/border: 1px solid #0000FF;/* color /fondo.*/}
Con esto ya tienes tu Footer dividido en 3 columnas para poder darle mayor utilidad. ¿Tienes que dividir tu pie de página?