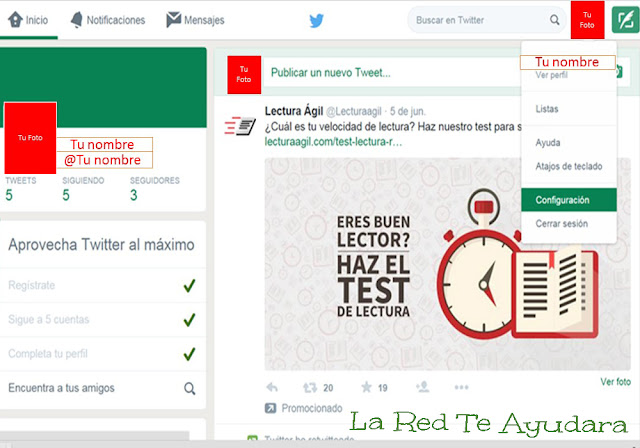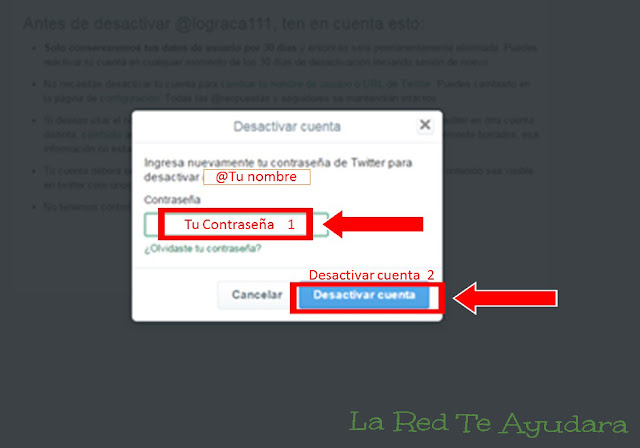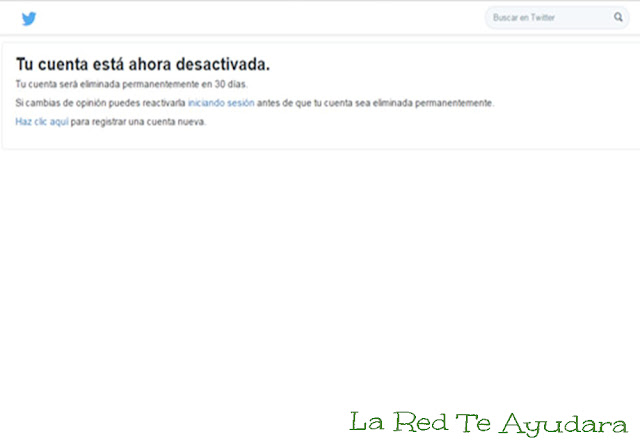¿Qué es la técnica Pomodoro?
Es simple: tiempo en intervalos de 25 minutos y 5 de descanso
Se basa en estudios que afirman que después de 25 minutos nuestra concentración cae en picado, por lo que se hace necesario hacer una pausa para mantener el nivel de productividad. Forzar que nos detengamos nos permitirá trabajar de forma más eficiente y durante mayor tiempo.
Desarrollado por Francesco Cirillo a finales de los 80, el éxito de la técnica está en el control del tiempo (mediante cronómetro, reloj o aplicación) para gestionar los intervalos de trabajo y descanso. Cada 25 minutos (o pomodoros) se realizan pausas de recuperación.(5 minutos)
El creador de la técnica recomienda el temporizador de cocina de forma manual es una confirmación física de la disposición para realizar una tarea.
Cómo practicar la técnica Pomodoro
Planificación de tareas
Tendremos que dividir las tareas a realizar en bloques de 25 minutos, sera costoso realizar lo al principio, pero con ello nos daremos cuenta que no gestionamos bien nuestro tiempo.
Cuando planifiques tus pomodoros:
Pensaras que no eres capaz de realizar la tarea en un pomodoro (25 minutos).
Las planificaras, genéricamente y debes concretar.
Planificaras mas de los que realmente necesitas
Tendremos que ajustar los pomodoros, me refiero si alguna tarea no nos da tiempo en un pomodoro lo dividiremos en varios, lo importante es acabarlos.
Abra tareas que no necesitaran un pomodoro, con lo que agruparemos varias que nos ocupen esos 25 minutos.
Planifica el día, con una libreta, nota de ordenador, de móvil
Puede parecer muy simple. pero ahí es donde radica su éxito. Al dividir las tareas en “pomodoros” te resulta más fácil. Lo que te agobia es tener que es tener que realizar muchas cosas seguidas y tener la sensación de que nunca se va a terminar.
El término Pomodoro (tomate en italiano) viene de esos temporizadores de cocina con forma de frutas o verduras. Si quieres compararte el original, ya que Pomodoro Technique® es una marca registrada, puedes hacerlo en su
web oficial.
Gestionando los descansos
Tan importante como los 25 minutos de concentración total, son los 5 minutos de descanso entre pomodoro y pomodoro.
Descanso de verdad, levántate, anda, bebe agua, sal de la habitación, etc
Cada 4 pomodoros se realizara una pausa mas larga, sobre 15 minutos
Críticas a la técnica Pomodoro
los defensores dicen que favorece la productividad. La clave está en forzarte a descansar antes de acometer otro pomodoro.
El método pomodoro te sirve para marcar un ritmo constante y conseguirá que tu rendimiento aumente.
También te puede agobiar si no tienes tiempo para realizar lo, en el tiempo estipulado.
Usa un reloj con alarma o instala la siguiente aplicación de
Google Chrome
¿Has probado la técnica Pomodoro? ¿Te ha funcionado? ¿Conoces otros métodos para ser más productivo?
¿Qué es la técnica Pomodoro?
Es simple: tiempo en intervalos de 25 minutos y 5 de descanso
Se basa en estudios que afirman que después de 25 minutos nuestra concentración cae en picado, por lo que se hace necesario hacer una pausa para mantener el nivel de productividad. Forzar que nos detengamos nos permitirá trabajar de forma más eficiente y durante mayor tiempo.
Desarrollado por Francesco Cirillo a finales de los 80, el éxito de la técnica está en el control del tiempo (mediante cronómetro, reloj o aplicación) para gestionar los intervalos de trabajo y descanso. Cada 25 minutos (o pomodoros) se realizan pausas de recuperación.(5 minutos)
El creador de la técnica recomienda el temporizador de cocina de forma manual es una confirmación física de la disposición para realizar una tarea.
Cómo practicar la técnica Pomodoro
Planificación de tareas
Tendremos que dividir las tareas a realizar en bloques de 25 minutos, sera costoso realizar lo al principio, pero con ello nos daremos cuenta que no gestionamos bien nuestro tiempo.
Cuando planifiques tus pomodoros:
Pensaras que no eres capaz de realizar la tarea en un pomodoro (25 minutos).
Las planificaras, genéricamente y debes concretar.
Planificaras mas de los que realmente necesitas
Tendremos que ajustar los pomodoros, me refiero si alguna tarea no nos da tiempo en un pomodoro lo dividiremos en varios, lo importante es acabarlos.
Abra tareas que no necesitaran un pomodoro, con lo que agruparemos varias que nos ocupen esos 25 minutos.
Planifica el día, con una libreta, nota de ordenador, de móvil
Puede parecer muy simple. pero ahí es donde radica su éxito. Al dividir las tareas en “pomodoros” te resulta más fácil. Lo que te agobia es tener que es tener que realizar muchas cosas seguidas y tener la sensación de que nunca se va a terminar.
El término Pomodoro (tomate en italiano) viene de esos temporizadores de cocina con forma de frutas o verduras. Si quieres compararte el original, ya que Pomodoro Technique® es una marca registrada, puedes hacerlo en su
web oficial.
Gestionando los descansos
Tan importante como los 25 minutos de concentración total, son los 5 minutos de descanso entre pomodoro y pomodoro.
Descanso de verdad, levántate, anda, bebe agua, sal de la habitación, etc
Cada 4 pomodoros se realizara una pausa mas larga, sobre 15 minutos
Críticas a la técnica Pomodoro
los defensores dicen que favorece la productividad. La clave está en forzarte a descansar antes de acometer otro pomodoro.
El método pomodoro te sirve para marcar un ritmo constante y conseguirá que tu rendimiento aumente.
También te puede agobiar si no tienes tiempo para realizar lo, en el tiempo estipulado.
Usa un reloj con alarma o instala la siguiente aplicación de
Google Chrome
¿Has probado la técnica Pomodoro? ¿Te ha funcionado? ¿Conoces otros métodos para ser más productivo?